Creating and styling your website
Your wedding website is all about, of course, the website. We have some amazing website themes, or you can create your own. On the dashboard, go to the Website Editor, or in the menu bar, EditWebsite.There are sections here so you can:
- Set the overall theme - which changes all the pages to one overall layout.
- Set the style of that theme. This is the most powerful section, where you can set the colours, background, fonts, and every part of the website.
- Set the pages. Here, you write the content. On the right hand side of the Pages section, are the list of pre-set pages we've created. You can add more, or turn off the ones we've already set. Just click on the page to edit it.
The Theme
This is the easiest part of setting up your website. We have many goegeous Themes, which are like a template for how you set up your website.Go to EditWebsite > Themes, and you can pick a theme for how you want your website to look.
Some of the themes (such as Big Picture, or Big Title) assume you have a great image you want to use as the background.
Others (such as Couple and LightString) use an image of you as a couple. Don't worry if you don't have those yet, just start by selecting the theme you want. You can change it at any time.

The Style
In the Style section, you can set the colours, background, fonts, and every part of the website.It looks complicated, but don't worry, it's split into four sections.
If you are viewing on a computer or a large tablet, you'll see a small preview window in the middle of the screen. With a smaller table, or phone, there just isn't space for this, but you can still set all the elements. This preview will update when you save the style.
For all the four sections you can set both Background images and Background colours. If an Image it set, it will appear over the Colour background. Most images will completely fill the area, however if they don't then the colour will appear around it. For transparent Gifs, the colour may appear through the image if you wish.
To set the background images, click on the image box. Your images appear in one tab, and stock images in another tab. Remember, you'll need to upload images first, see Uploading Images.
Background
This sets, as the name suggests, the background image or colour.With a few themes, you can not set a specific background image, it is set by the Theme.
The background can be set to either FIT or FILL the whole background. Fill covers the entire background, but cropping will occur. Fit displays the enture image, but gaps will occur, in which case you'll see your background colour.
On some pages, there is space for a special image, for example you as a couple. Some themes (such as Lightstring) have two of these.
Header
The Header is the box at the top of the page, with details of your names, the date of the wedding, and the location.This just sets the style of this information - you need to edit your names, location, and date in Settings.
You can put a border around the header with various thicknesses and colours, and also put an outline around the text if you want.
If you don't want the header box, you can turn off the whole header with Show Header, but if you do this, remember to include in the text of the page who you are!
Menus
Menus work in a similar way to the Header.They are the bar or stripe beside or on top of the screen so guests can navigate your website.
You can change the alignment of the menu on most, but not all, themes, to either have it on the left or on top.
A different style of menu appears on mobile devices. It appears on top of the screen, and guests have to tap it to open up the whole menu. If you don't want to use this feature, set 'Show Mobile Menu' to off.
Content
What you write for your website appears in Content.Again, you can set the font, background images, colours, etc.
A title appears on each page, with the page name. You can set this off if you want, under Show Title.
Page content
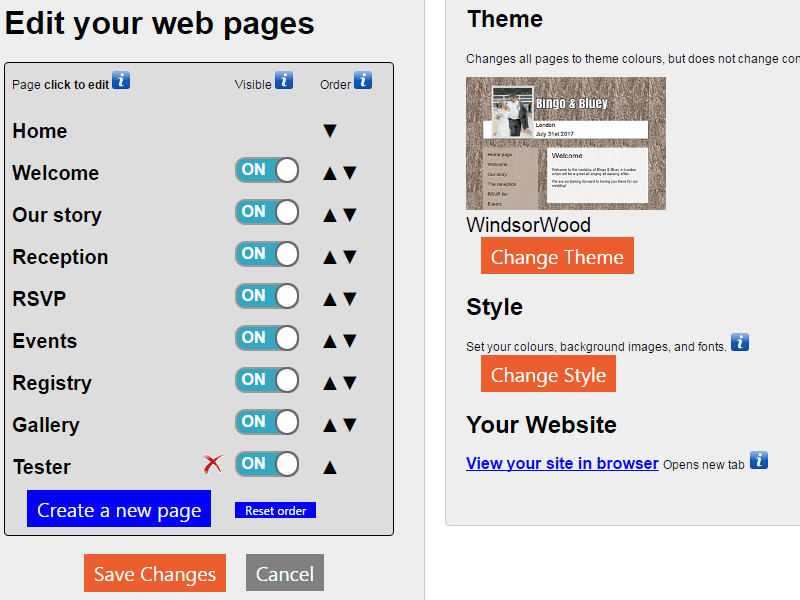 Of course, you're going to want to customise your pages.
Of course, you're going to want to customise your pages.
Go to EditWebsite, and under Pages are your Web pages (on the left). with the list of pre-set pages we've created. You can add more, or turn off the ones we've already set.
All your web pages are listed here, and you can make them invisible (slide the Visible slider to off), and Change the order in which they appear. Click the arrows to move them up or down. The Reset Order button puts them into the initial order you started with.
You can add new pages too. Click 'Create New Page' and enter the title, then create, and the page is ready for you.
Editing page text
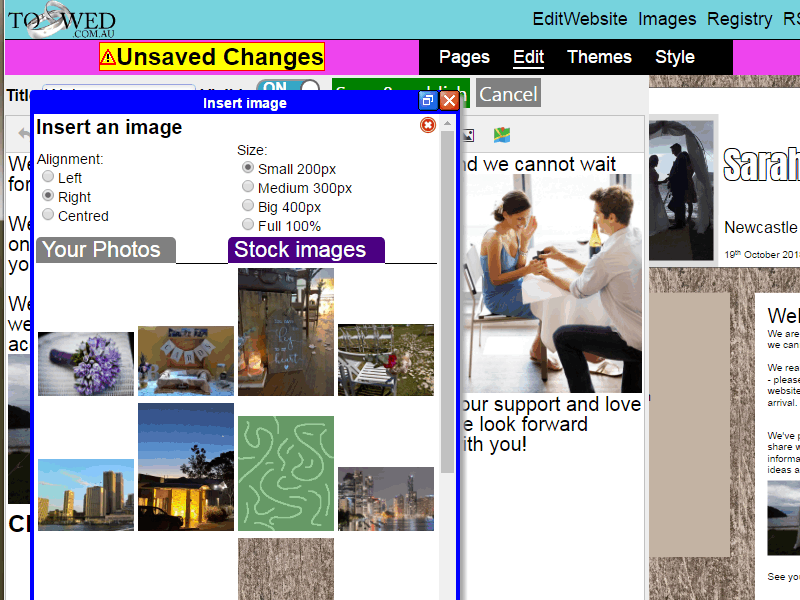 Now, you'll want to put some content into your web pages. When you first start we pre-fill a couple of pages, but you'll probably want to crack on and tell all your guests all about your wedding.
Now, you'll want to put some content into your web pages. When you first start we pre-fill a couple of pages, but you'll probably want to crack on and tell all your guests all about your wedding.
Under EditWebsite > Pages click on the page you want to edit.
Here, you see the page text on the left, and a preview with an impression of how the website will look on the right. On small tablets and phones, the preview is hidden to save space.
You can change the title of the page with the box on the top left, and turn it from being visible to invisible if you are still working on it.
The menu bar at the top of the text editor has the usual Bold, underline, indent etc tabs - highlight text and then click on the button to use it.
You can change the font size larger or smaller, however the actual default font is set in the style section, so it is consistent on all your pages.
There are two icons on the right of the menu bar.
The first inserts a picture into your web page. You can insert as many images as you want. Firstly, set the size and the alignment (default is a small image inline, and to the right). However, you can change the size and position. Just highlight it and drag it to where you want it, and drag the edge to make smaller or larger. To delete and image highlight it and press delete, or right click, and select delete image.

The second button inserts a map. Click on the place you want, and zoom in or out so the map looks correct, and then click Save. This is a google map, which guests can zoom in on or click to enlarge. However, you can't do this when you have the map inserted in your editor, only before you save it. To delete the map, highlight it and press delete, or right click, and select delete image.
The Preview Screen scrolls so you can see all the page (NB, the menu links will be disabled), or on a PC you can click View in Browser, and a new tab opens so you can see your pages, but this new tab will not update unless you press F5, or press the refresh button at the top of the screen.
You will need to save your page to see the changes you have made.
It really is that easy - if you have any more questions just get in contact!

